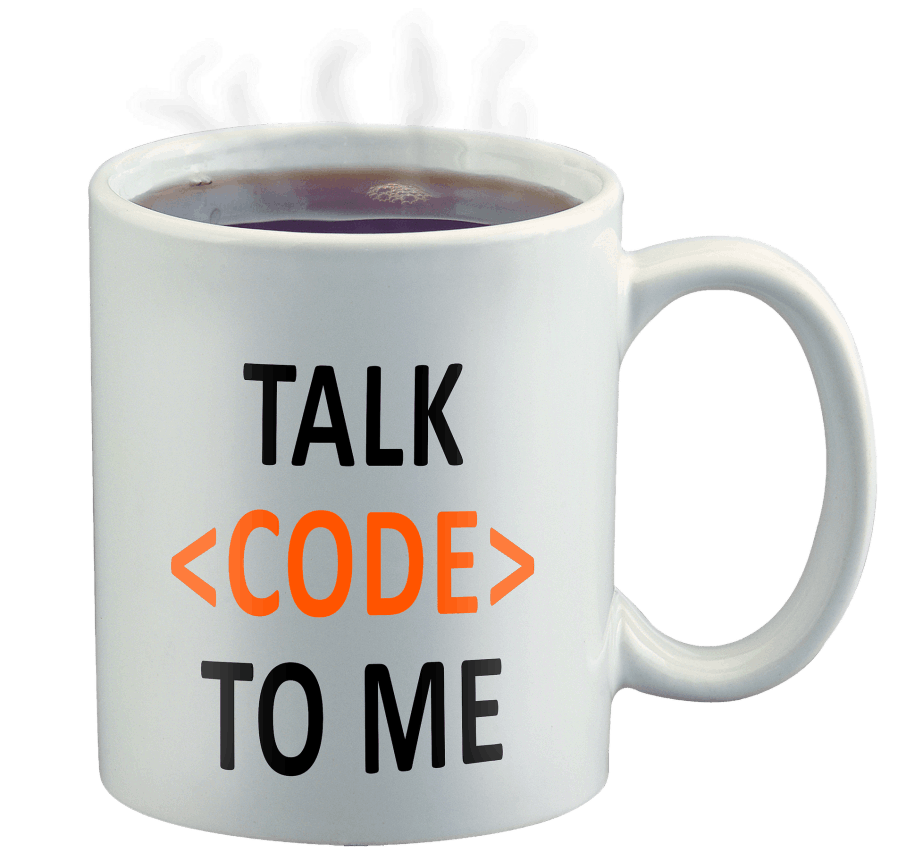
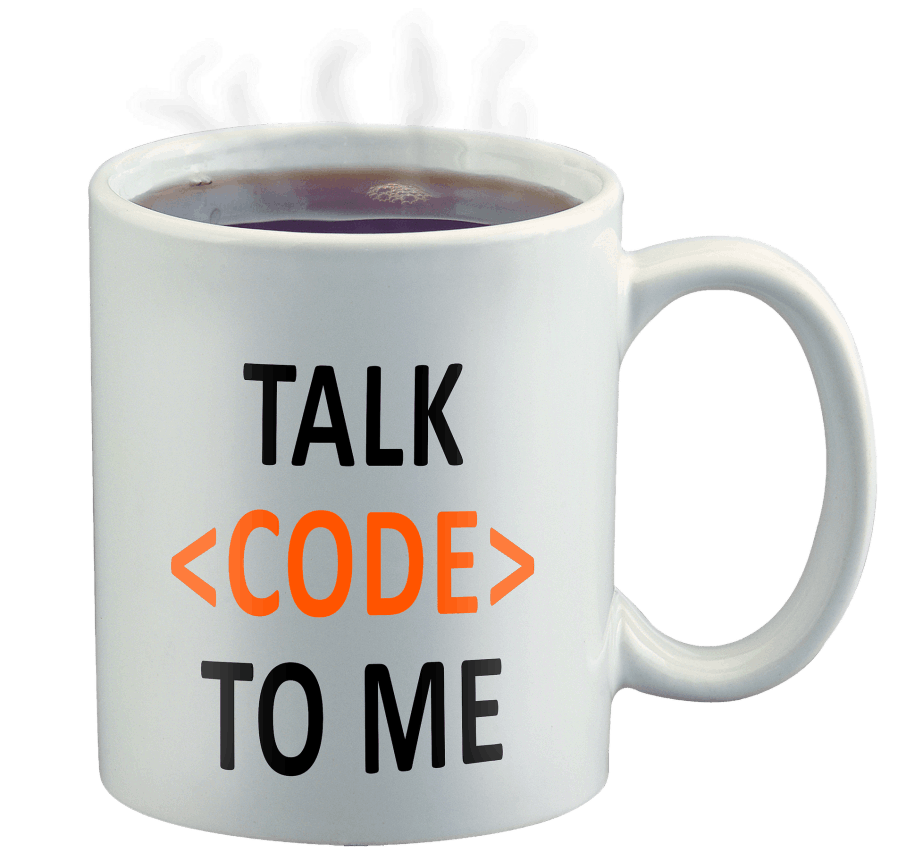
GitHub Pages is one of the easiest ways to host a static website for free. Whether you're working on a personal blog, project site, or portfolio, GitHub Pages makes it simple to deploy your content with just a few steps. This guide will take you through the entire process of hosting your website on GitHub Pages, from creating a GitHub account to setting up a custom domain.
Before you start, you'll need a GitHub account. If you don’t have one, go to GitHub’s Signup Page and create an account. GitHub offers free hosting for public repositories, which is ideal for personal and open-source projects.

To host your website, you need to create a repository that will store your website files. Here’s how:
For more details on creating a new repository, check out GitHub’s official guide.
Once your repository is created, you’ll need to add your website files (HTML, CSS, JavaScript, etc.).
git clone https://github.com/yourusername/your-repository.git
git add .
git commit -m "Initial commit"
git push origin mainFor more help with using Git, visit the GitHub Docs.

Now that your website files are uploaded to the repository, it’s time to enable GitHub Pages.
Your website will now be live at https://yourusername.github.io/ by default. For more on this, see the official GitHub Pages Setup Guide.
If you want to customize your site with themes or add advanced features, you can take advantage of Jekyll, the static site generator integrated into GitHub Pages. Jekyll allows you to use pre-made themes or create custom templates.
theme: jekyll-theme-slate
If you want to use a custom domain (e.g., www.yourdomain.com) instead of the default GitHub Pages URL, follow these steps:
Once you’ve added a custom domain, it’s important to secure your site with HTTPS. GitHub Pages provides free SSL certificates through Let’s Encrypt.
More details on enforcing HTTPS can be found in the GitHub Pages HTTPS guide.
To update your website in the future, simply push new changes to your repository. GitHub Pages will automatically rebuild your site with the latest files.
git add .
git commit -m "Updated website"
git push origin main
For more information on updating and deploying changes, refer to GitHub's documentation.
GitHub Pages is an excellent solution for hosting static websites, especially for personal projects, blogs, or documentation. It’s free, easy to set up, and provides plenty of features like custom domains and Jekyll integration.
If you run into any issues, you can always refer to the GitHub Pages Documentation for further help or check out community forums like Stack Overflow for troubleshooting tips.
With this guide, you should now be able to host your website on GitHub Pages successfully!